Customer Settings Walkthrough in Pencil
You may encounter a scenario where you need to customise some settings of a particular customer and override your default settings.
Where to find the Customer Settings in Pencil
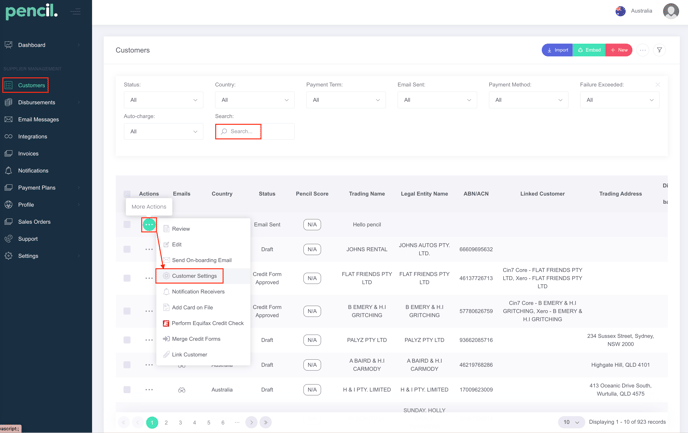
Understanding the different Customer Settings in Pencil that you can configure on a customer by customer basis.
Overview of Customer Settings
For Cin7 Core Users Only
Transaction Fees
| CUSTOMER SETTINGS | DEFINITION | OPTIONS |
| Invoice Transaction Fees |
|
Toggle ON/OFF |
Payment Method
Reminders (Invoice Reminders)
Applications
| Applications |
If you customer doesn't complete your on boarding credit form, Pencil will send them a friendly reminder based on your settings. If you don't want to send reminders to this Customer, you can toggle the switch off. |
Toggle ON/OFF |
Enable Cin7 Core Deposit Payments
| Enable Cin7 Core Deposit Payments (Visible For Cin7 Core Users Only) | Use Defaults - By default this is Toggled ON to use default settings. Toggle OFF and make the required changes as needed. | Toggle ON/OFF |
Close
| Close | Click to close Customer Settings pop-up | Click to Close |
(Skip this part if you are not a Cin7 User)
Enable Cin7 Core Deposit Payments
If you Toggle OFF this option, you will see more Cin7 Core Deposit Payment settings to Toggle ON/OFF depending on your requirements.
- On Quote Authorisation Push to Pencil
- On Order Authorisation Push to Pencil
- On Invoice Authorisation Push to Pencil

- What percentage of the Sale Order do you require as a deposit?
- If you toggle ON this setting, this setting will allow you to input a specific percentage of the Sale Order if you require a deposit for On Quote Authorisation Push to Pencil.
- Auto-Send Email on Order Authorisation?
- If you toggle ON this setting, this will allow you to auto-send email on Order Authorisation for On Quote Authorisation Push to Pencil.
- Auto-Charge Customer on Order Authorisation?
- If you toggle ON this setting, this will allow you to auto-charge customer on Order Authorisation for On Quote Authorisation Push to Pencil.
- Allow your customer to edit the payment amount?
- If you toggle ON this setting, this will allow your customer to edit the payment method for On Quote Authorisation Push to Pencil.
- Enable multiple payments to an Order?
- If you toggle ON this setting, this will allow you to enable multiple payments to an Order for On Quote Authorisation Push to Pencil.
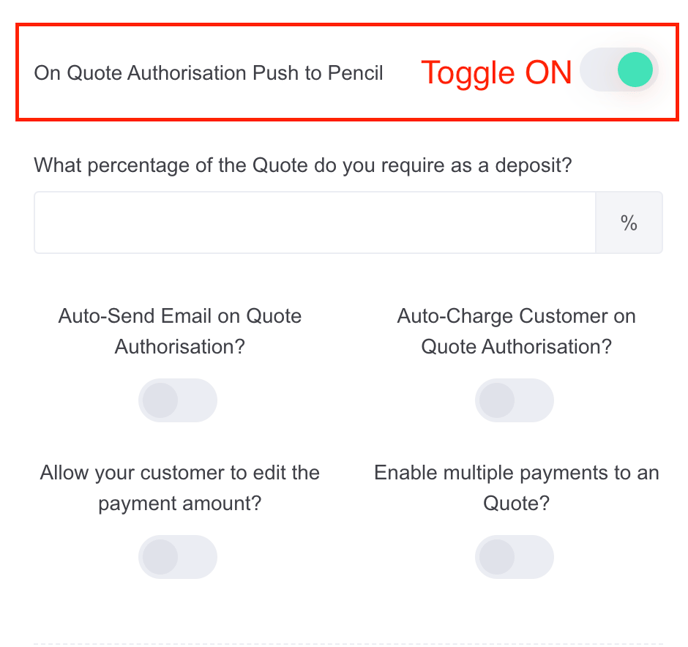
- What percentage of the Sale Order do you require as a deposit?
- If you toggle ON this setting, this setting will allow you to input a specific percentage of the Sale Order if you require a deposit for On Order Authorisation Push to Pencil.
- Auto-Send Email on Order Authorisation?
- If you toggle ON this setting, this will allow you to auto-send email on Order Authorisation for On Order Authorisation Push to Pencil.
- Auto-Charge Customer on Order Authorisation?
- If you toggle ON this setting, this will allow you to auto-charge customer on Order Authorisation for On Order Authorisation Push to Pencil.
- Allow your customer to edit the payment amount?
- If you toggle ON this setting, this will allow your customer to edit the payment method for On Order Authorisation Push to Pencil.
- Enable multiple payments to an Order?
- If you toggle ON this setting, this will allow you to enable multiple payments to an Order for On Order Authorisation Push to Pencil.
- If you toggle ON this setting, this will allow you to enable multiple payments to an Order for On Order Authorisation Push to Pencil.

On Invoice Authorisation Push to Pencil
- What percentage of the Sale Order do you require as a deposit?
- If you toggle ON this setting, this will allow you to input a specific percentage of the Sale Order if you require a deposit for On Invoice Authorisation Push to Pencil.
- Auto-Send Email on Order Authorisation?
- If you toggle ON this setting, this will allow you to auto-send email on Order Authorisation for On Invoice Authorisation Push to Pencil.
- Auto-Charge Customer on Order Authorisation?
- If you toggle ON this setting, this will allow you to auto-charge customer on Order Authorisation for On Invoice Authorisation Push to Pencil.
- Allow your customer to edit the payment amount?
- If you toggle ON this setting, this will allow your customer to edit the payment method for On Invoice Authorisation Push to Pencil.
- Enable multiple payments to an Order?
- If you toggle ON this setting, this will allow you to enable multiple payments to an Order for On Invoice Authorisation Push to Pencil.

![200707 pencil-logo-white-green-white_background-square.png]](https://support.pencilpay.com/hs-fs/hubfs/200707%20pencil-logo-white-green-white_background-square.png?width=150&height=53&name=200707%20pencil-logo-white-green-white_background-square.png)
