How to auto charge customers in DEAR directly from Quotes, Orders and Invoices
Now you can auto charge customers who are signed up with Pencil directly in DEAR automatically.
To enable this service you have two options.
- Set on a customer by customer basis (this is our recommended option).
- Set as a global setting (not recommended unless you want all customers to pay immediately after a Quote, Order or Invoice has been Authorised in DEAR.
How to Set on a Customer by Customer Basis?
We recommend this option as it gives you better control to manage payments for specific customers, while reducing the chance that a double charge could happen if you have this setting turned on for Quote, Order and Invoice authorisation for a customer.
To turn on, please follow these steps:
- Log in to Pencil.
- Go to: Settings -> Invoices & Collections:
- Check that "For Customers who have saved payment methods" is toggled ON.
- Check that "Enabled for same day payments" is toggled OFF (this is important so that we can prevent double charging the invoice in DEAR and then in Xero if DEAR or Xero has an API timeout). Please note any invoices that were Authorised prior to updating this setting will not auto-charge. You can Undo the Sale in DEAR and then Authorise again to activate the auto-charge feature for that invoice. Also any invoices in Xero that are due today won't auto-charge now as this feature is turned off.
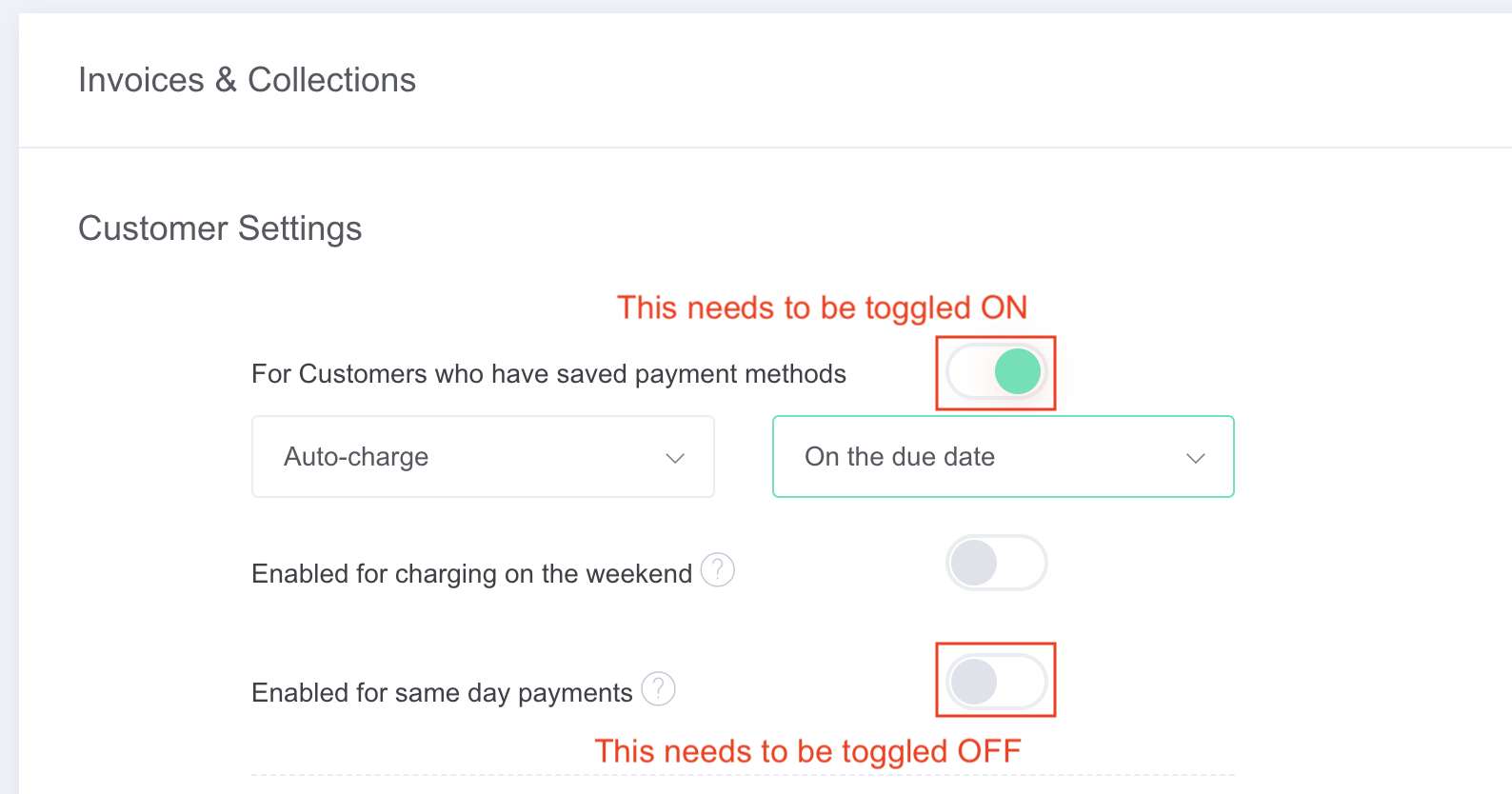
- Then go to Customers -> search for your customer.
- Click on the (...) More Actions -> click on "Customer Settings.
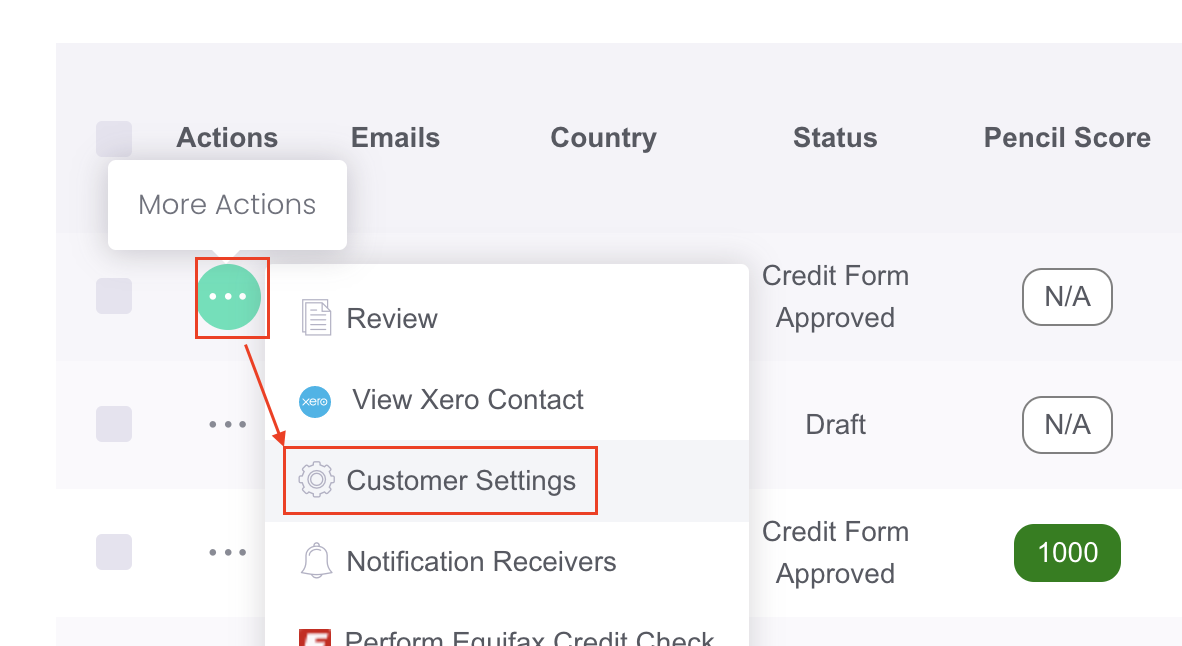
- Scroll down to the bottom and toggle OFF "Enable DEAR Deposit Payments -> Use Defaults".
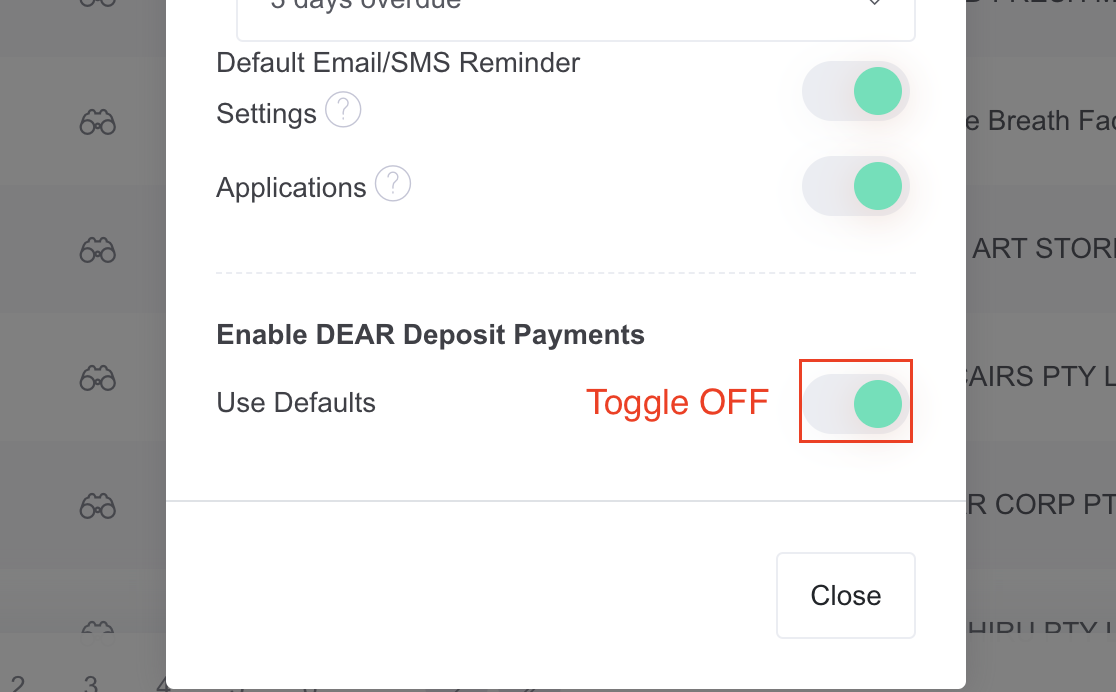
- Now you can toggle ON which of the Sales Order stages you want to auto-charge as follows:
- On Quote Authorisation Push to Pencil
- Toggle ON if you want to enable auto-charge at Quote Authorisation.
- Set the required percentage you would like to auto-charge
- Toggle ON "Auto-Charge Customer on Quote authorisation"
- Set the "Delay for same day payments" time (we recommend 5 minutes as a starting point. This setting will wait X minutes after the Quote is authorised before Pencil will auto-charge to give you time to Void or make any updates)
- Close the popup.
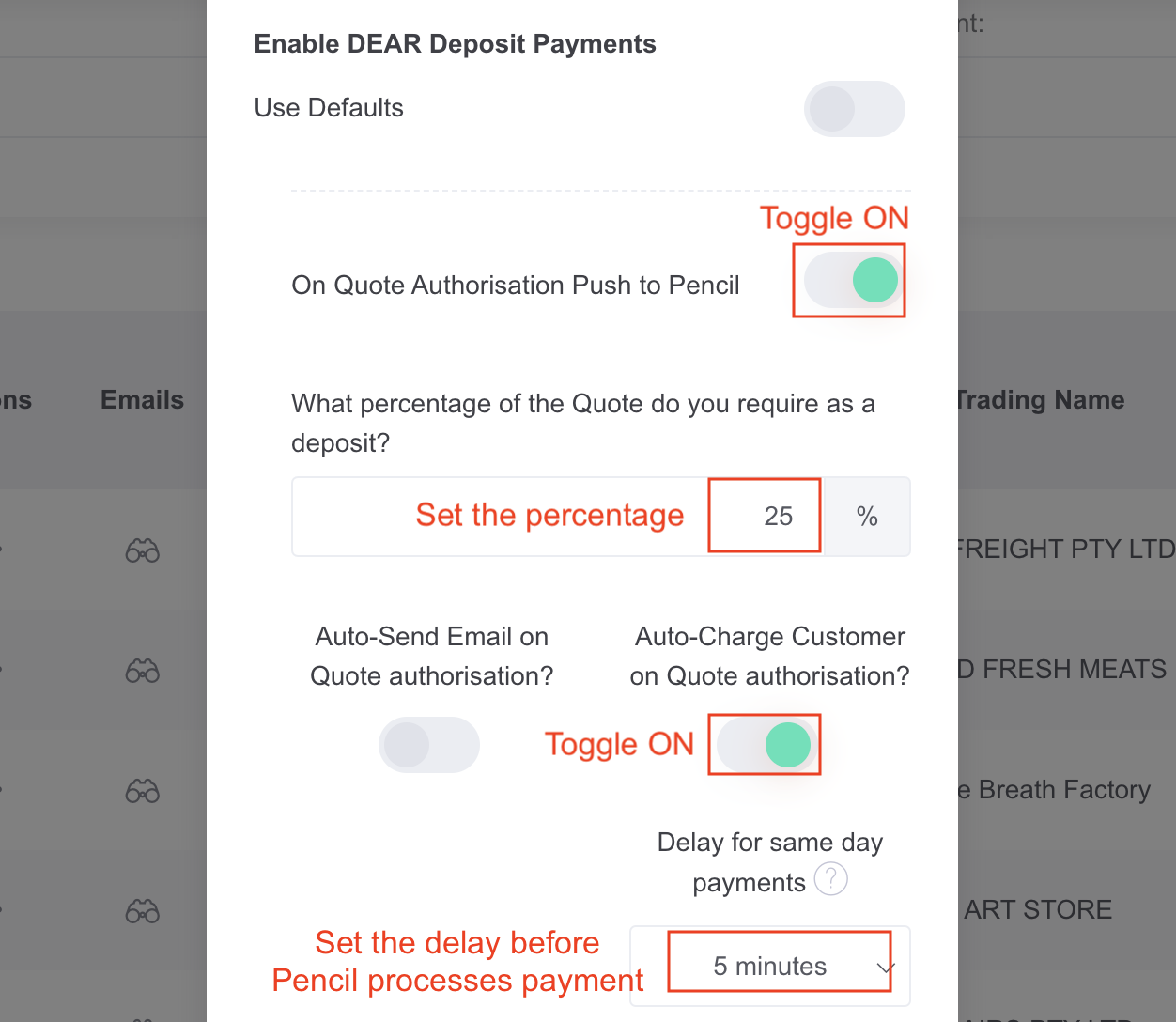
- On Order Authorisation Push to Pencil
- Toggle ON if you want to enable auto-charge at Order Authorisation.
- Set the required percentage you would like to auto-charge
- Toggle ON "Auto-Charge Customer on Order authorisation"
- Set the "Delay for same day payments" time (we recommend 5 minutes as a starting point. This setting will wait X minutes after the Order is authorised before Pencil will auto-charge to give you time to Void or make any updates)
- Close the popup.
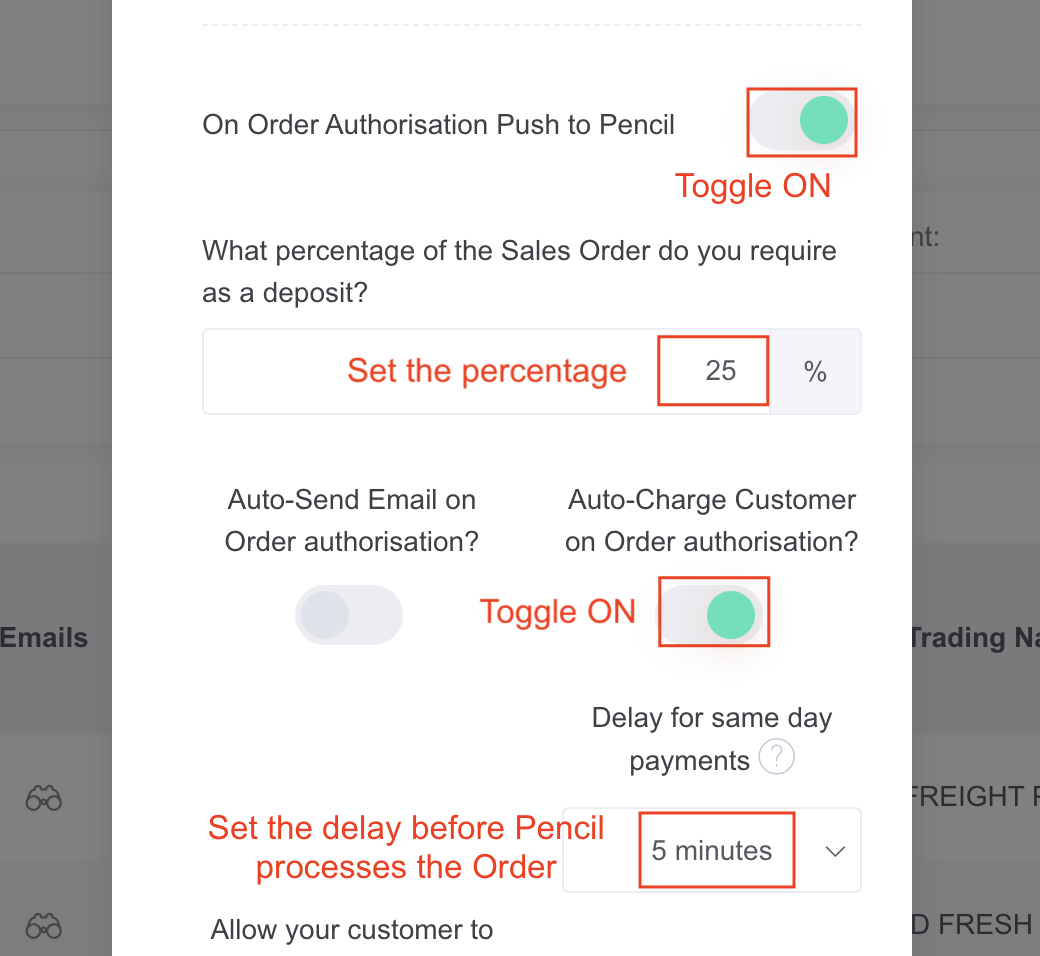
- On Invoice Authorisation Push to Pencil
- Toggle ON if you want to enable auto-charge at Invoice Authorisation.
- Set the required percentage you would like to auto-charge
- Toggle ON "Auto-Charge Customer on Invoice authorisation"
- Set the "Delay for same day payments" time (we recommend 5 minutes as a starting point. This setting will wait X minutes after the Invoice is authorised before Pencil will auto-charge to give you time to Void or make any updates)
- Close the popup.
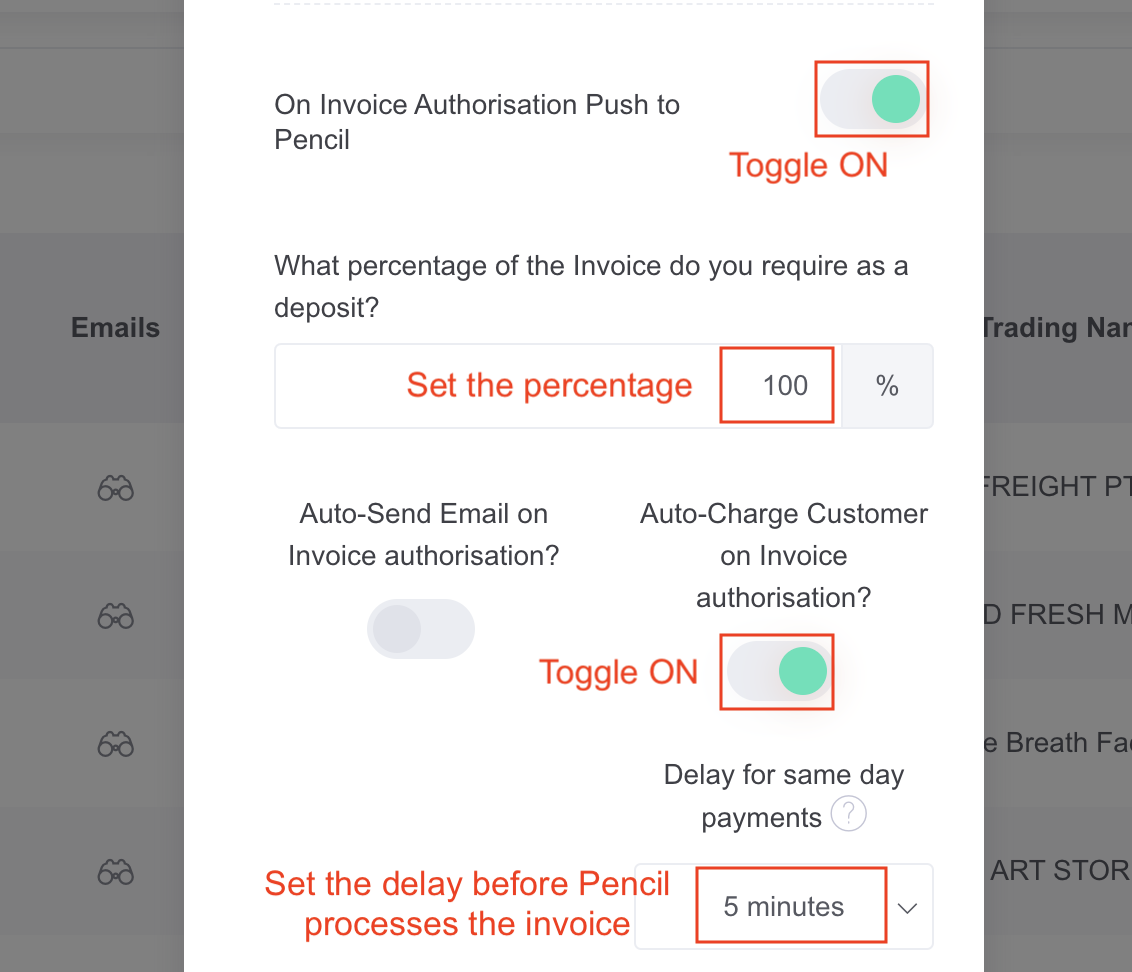
- On Quote Authorisation Push to Pencil
- Repeat for each customer you want to auto-charge.
How to set as a global setting (not recommended unless you want all customers to pay immediately after a Quote, Order or Invoice has been Authorised in DEAR.
If you want to use the global setting, it is highly recommended that you only set either Quote, Order or Invoice on as there is a risk that you authorise the Quote, Order and Invoice within a minute of each other and the payments go into queue to process.
If there are hours or days between authorising a Quote, then Order and then Invoice it is safer in this type of user case.
To turn on this global setting you can follow these steps:
- Log into Pencil.
- Go to: Settings -> Invoices & Collections:
- Check that "For Customers who have saved payment methods" is toggled ON.
- Check that "Enabled for same day payments" is toggled OFF (this is important so that we can prevent double charging the invoice in DEAR and then in Xero if DEAR or Xero has an API timeout). Please note any invoices that were Authorised prior to updating this setting will not auto-charge. You can Undo the Sale in DEAR and then Authorise again to activate the auto-charge feature for that invoice. Also any invoices in Xero that are due today won't auto-charge now as this feature is turned off.
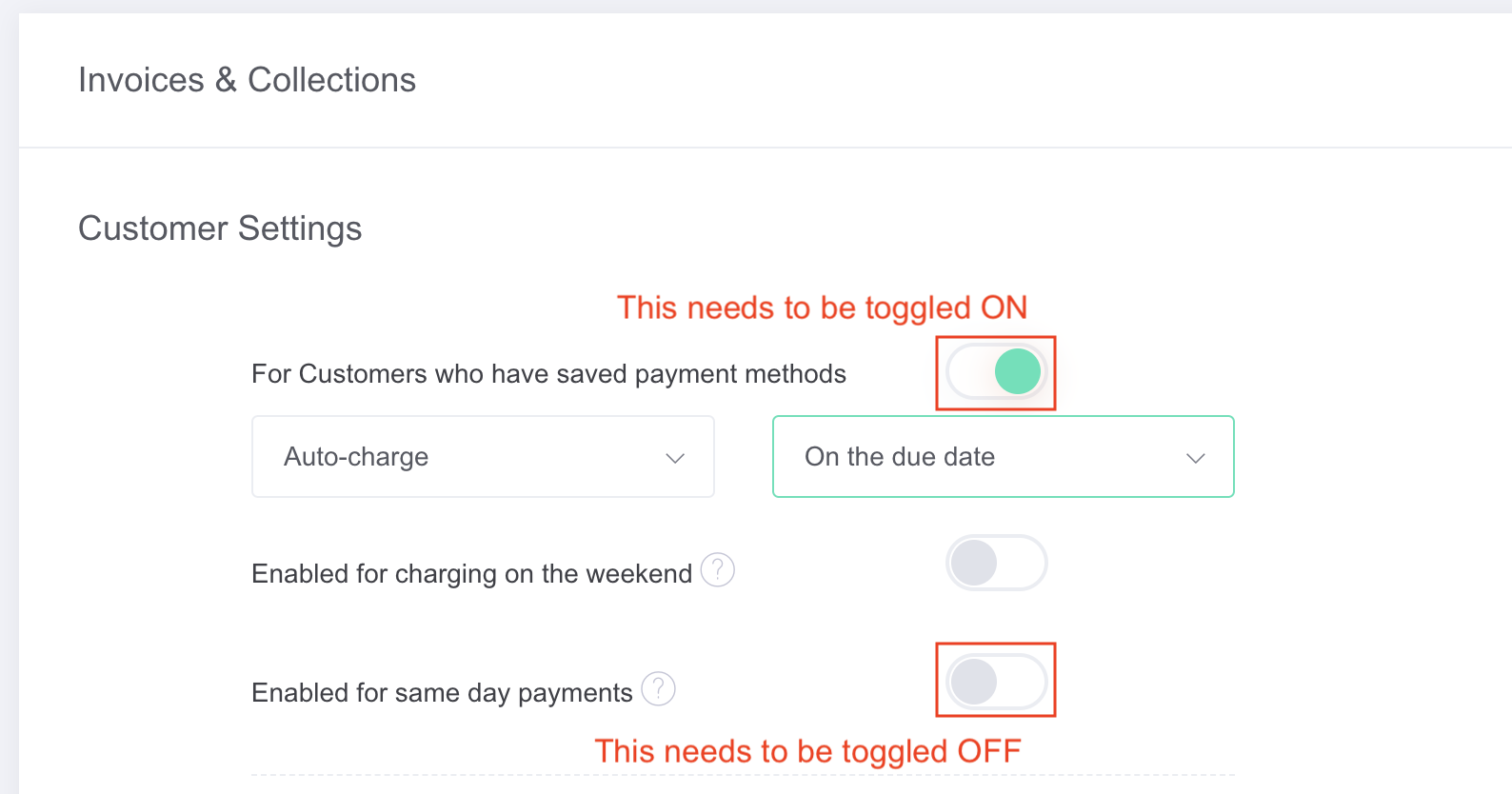
- Go to Integrations -> DEAR.
- Scroll down to "Enable Deposit Payments" and make sure this is turned on and configured. You can check the configuration settings here.
- You can toggle ON the following as needed:
- On Quote Authorisation Push to Pencil
- Toggle ON if you want to enable auto-charge at Quote Authorisation.
- Set the required percentage you would like to auto-charge
- Toggle ON "Auto-Charge Customer on Quote authorisation"
- Set the "Delay for same day payments" time (we recommend 5 minutes as a starting point. This setting will wait X minutes after the Quote is authorised before Pencil will auto-charge to give you time to Void or make any updates)
- On Order Authorisation Push to Pencil
- Toggle ON if you want to enable auto-charge at Order Authorisation.
- Set the required percentage you would like to auto-charge
- Toggle ON "Auto-Charge Customer on Order authorisation"
- Set the "Delay for same day payments" time (we recommend 5 minutes as a starting point. This setting will wait X minutes after the Order is authorised before Pencil will auto-charge to give you time to Void or make any updates)
- On Invoice Authorisation Push to Pencil
- Toggle ON if you want to enable auto-charge at Invoice Authorisation.
- Set the required percentage you would like to auto-charge
- Toggle ON "Auto-Charge Customer on Invoice authorisation"
- Set the "Delay for same day payments" time (we recommend 5 minutes as a starting point. This setting will wait X minutes after the Invoice is authorised before Pencil will auto-charge to give you time to Void or make any updates)
- On Quote Authorisation Push to Pencil
- Click Save to stave settings.
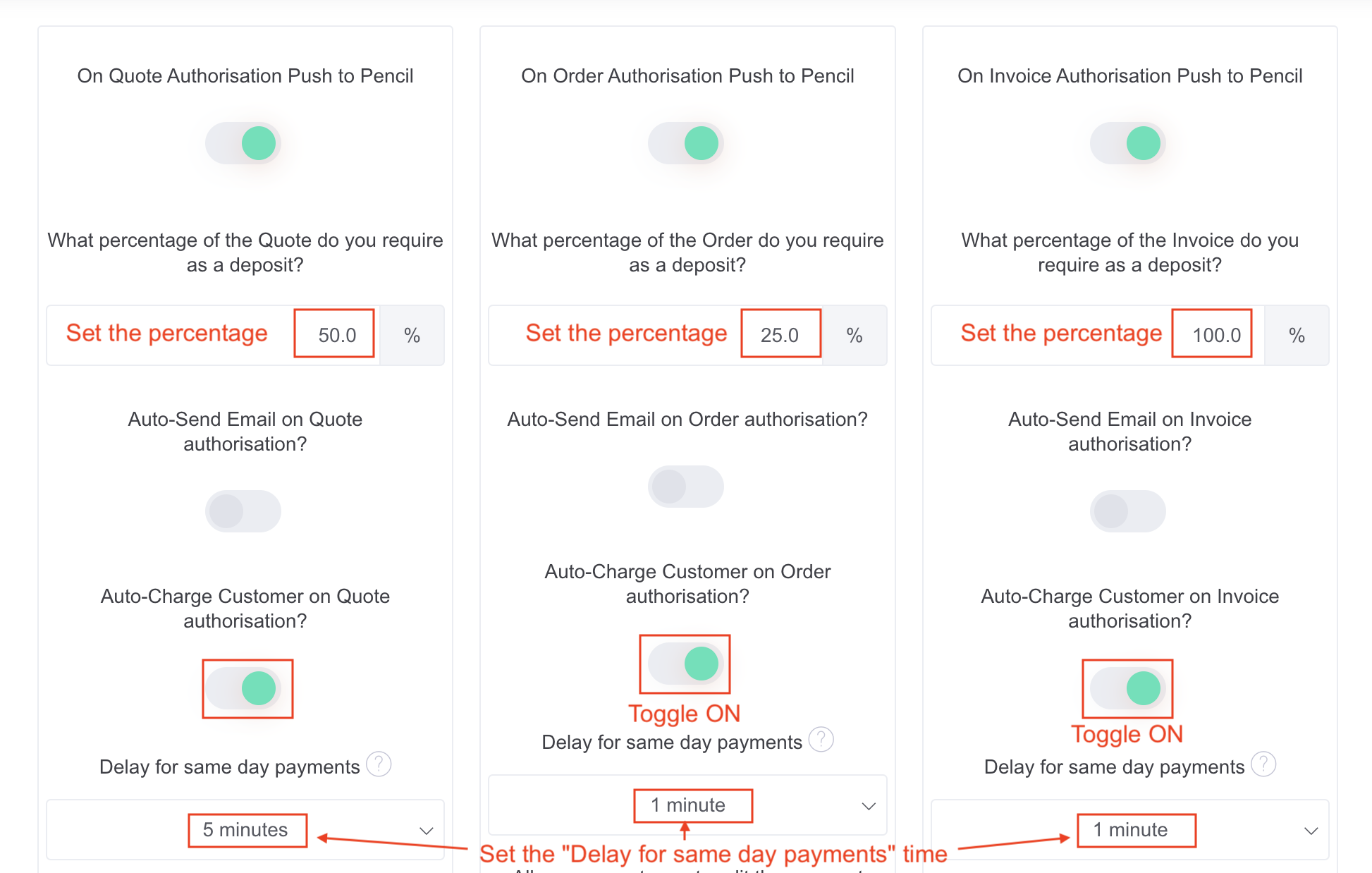
![200707 pencil-logo-white-green-white_background-square.png]](https://support.pencilpay.com/hs-fs/hubfs/200707%20pencil-logo-white-green-white_background-square.png?width=150&height=53&name=200707%20pencil-logo-white-green-white_background-square.png)